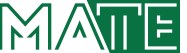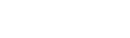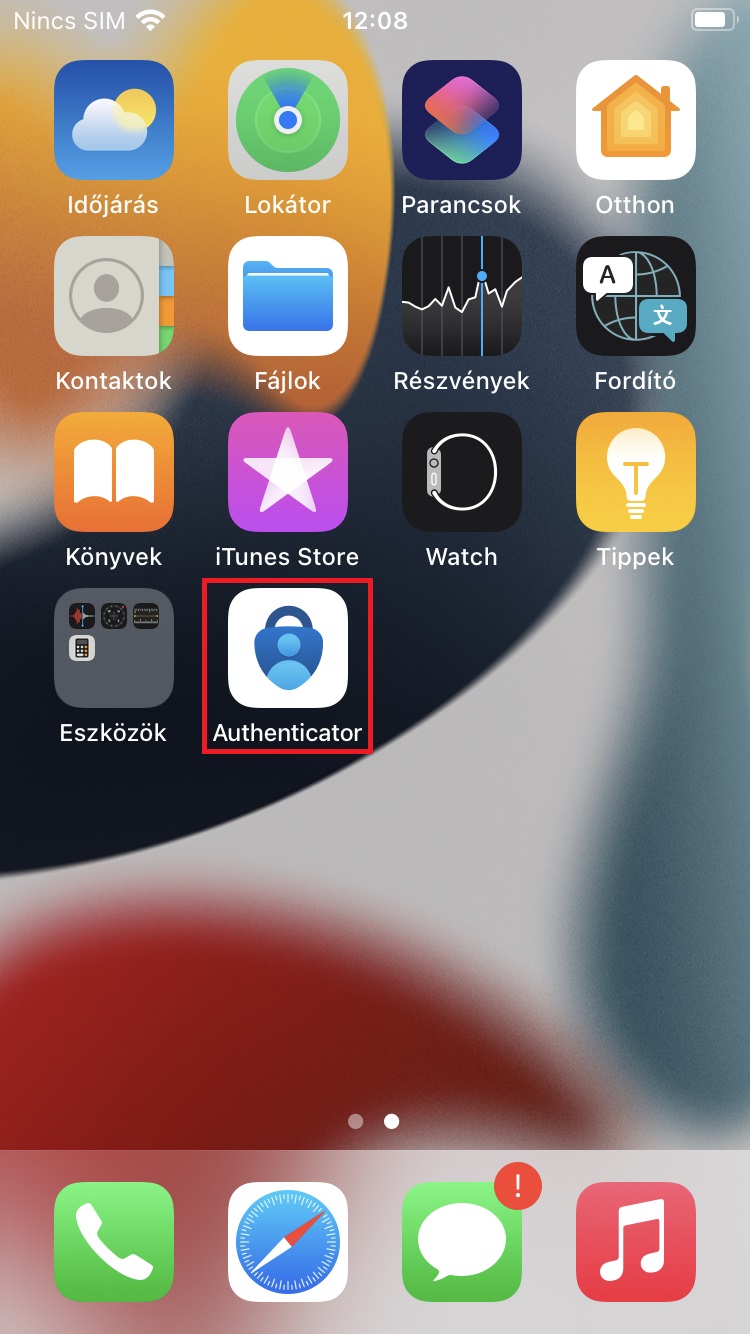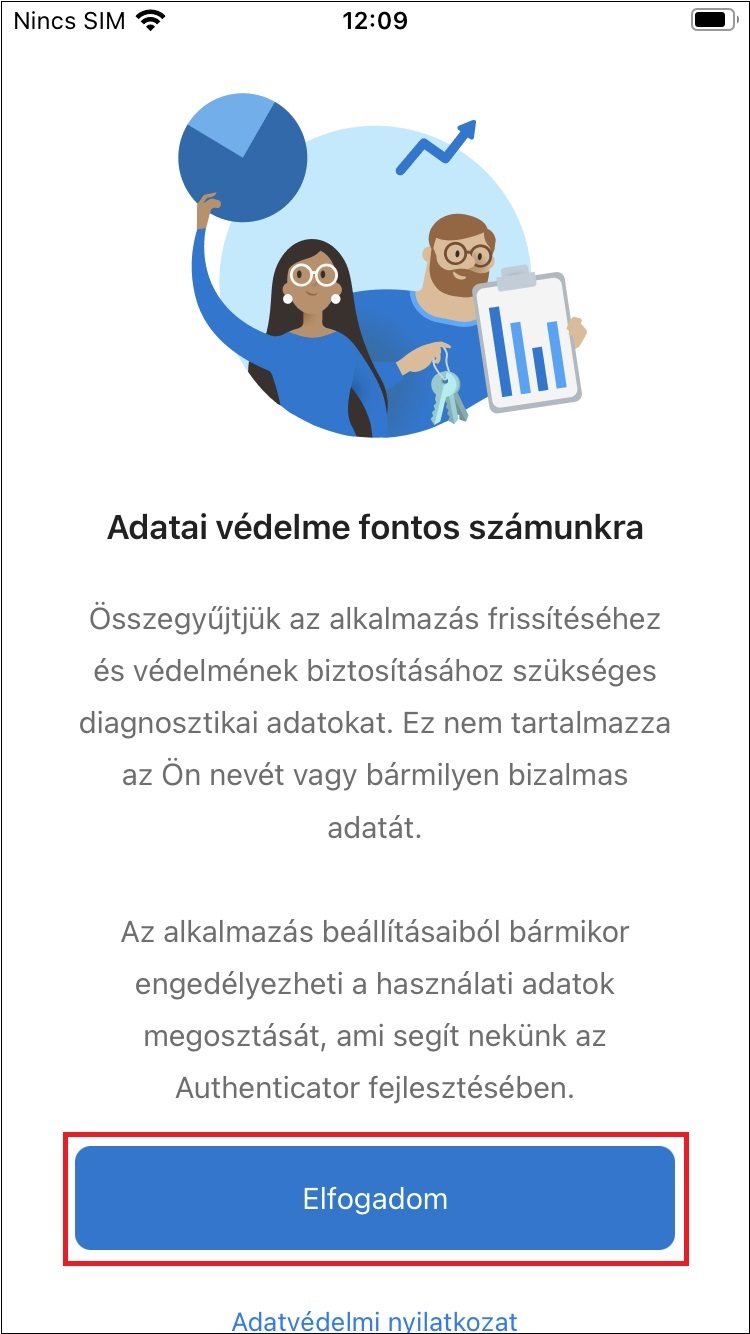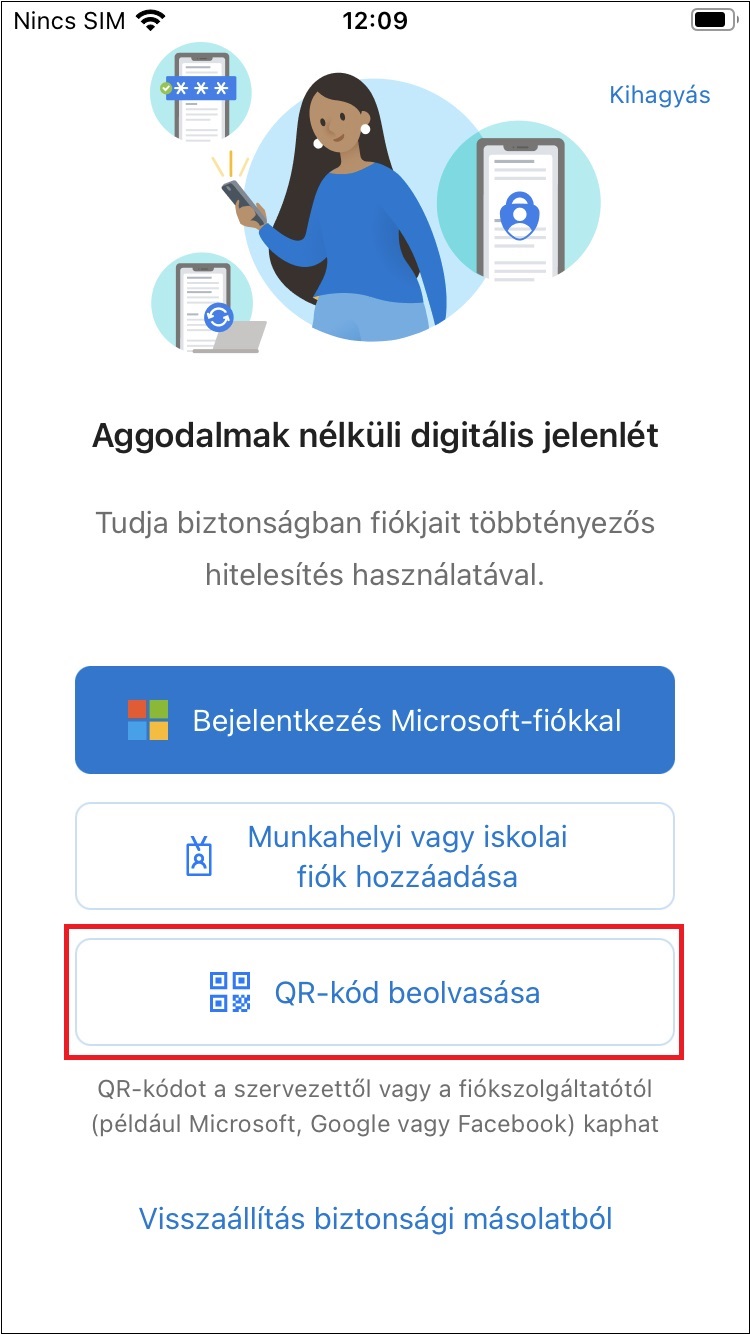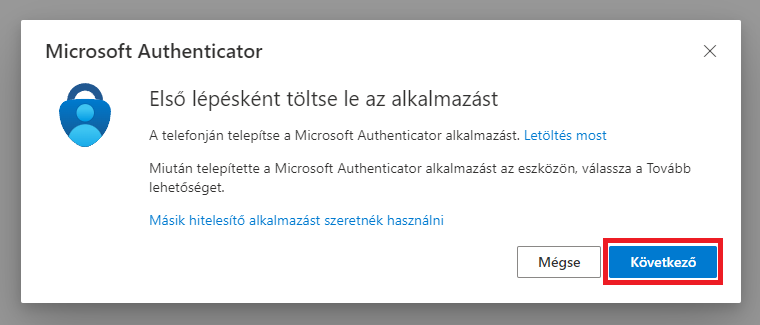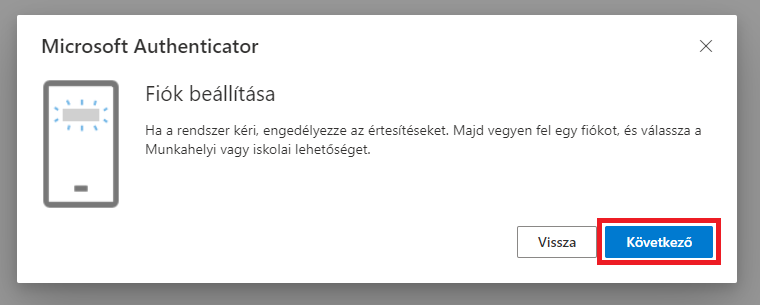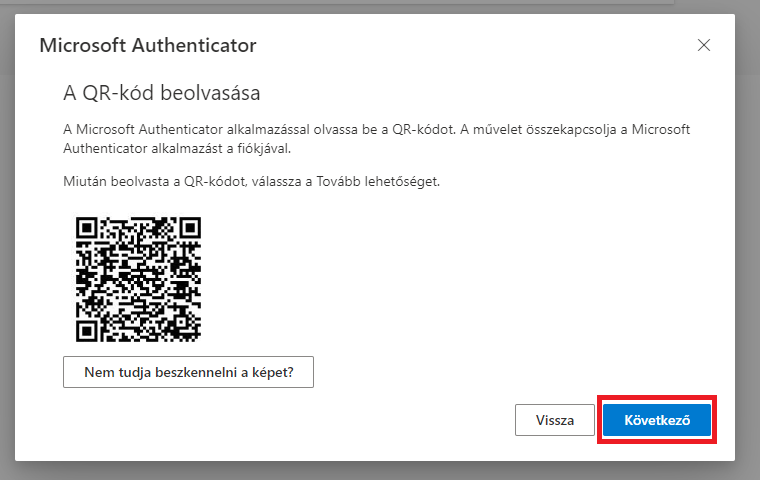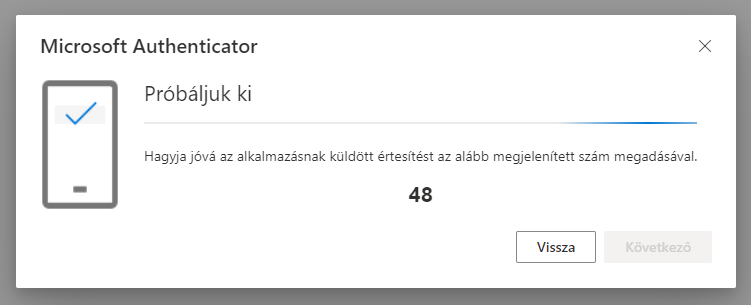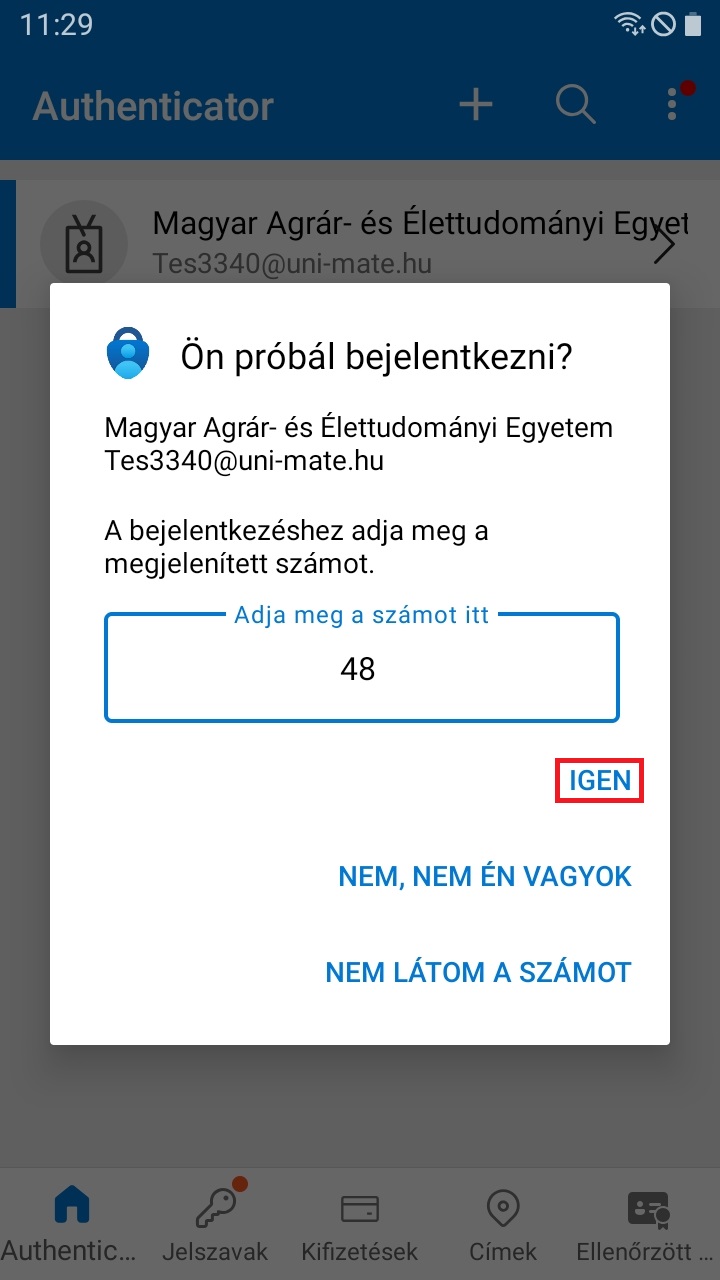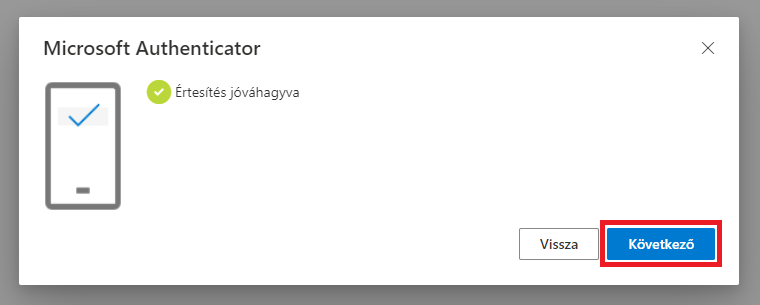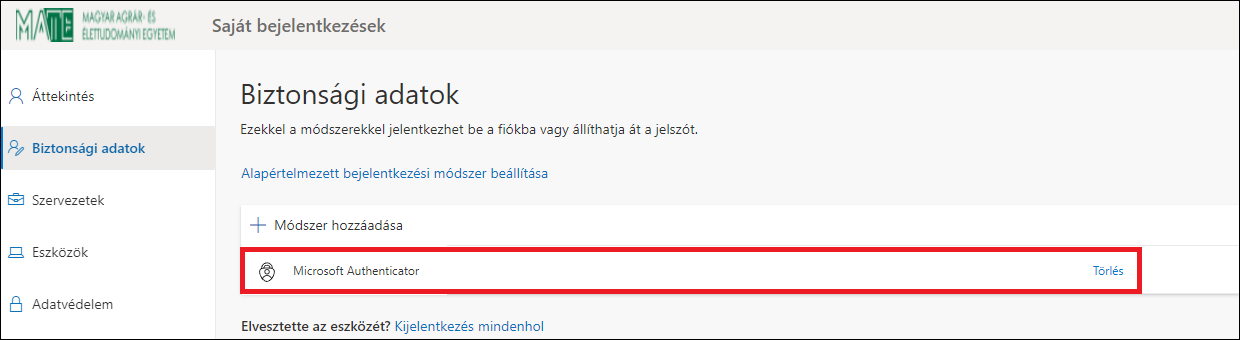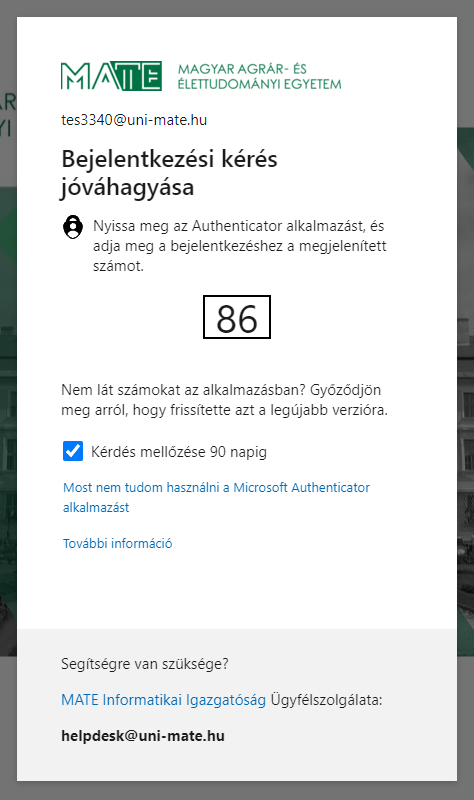Microsoft Authenticator - MATE Informatikai Igazgatóság
Microsoft Authenticator beállítása
Menü megjelenítése
Microsoft Authenticator beállítása
Utolsó frissítés: 2025 július 01.
1. Telepítse a Microsoft Authenticator alkalmazást az Apple App Store-ból vagy a Google Play áruházból. Ha a rendszer kéri, engedélyezze az alkalmazásnak az értesítések küldését.
2. Indítsa el az alkalmazást, majd kattintson a Elfogadom gombra.
3. Válassza a QR-kód beolvasása lehetőséget.
4. Ezután jelentkezzen be a https://myaccount.microsoft.com oldalon a MATE azonosítójával (kiegészítve azt a @uni-mate.hu végződéssel, pl.: Abc1234@uni-mate.hu) és a JoKeR felületen beállított jelszavával. Ha sikeresen bejelentkezett kattintson a Biztonsági adatok menüpontra.
Amennyiben már nem fér hozzá az eszközhöz, vagy törölte a korábban beállított authenticator alkalmazást, kérjük jelezze a helpdesk@uni-mate.hu email címen és az IIG munkatársai eltávolítják a korábban megadott másodlagos hitelesítési módszert.
5. A Biztonsági adatok lapon kattintson a Bejelentkezési módszer hozzáadása hivatkozásra.
6. A megjelenő ablakban válassza ki a Microsoft Authenticator pontot.
7. Kattintson a Következő gombra.
8. Az új ablakban lépjen tovább a Következő gombbal.
9. Olvassa le a telefonjával a megjelenő QR-kódot, majd kattintson a Következő gombra.
A következő ablakban megjenet számot kell a telepített alkalmazásban megadni a jóváhagyási folyamat befejezéséhez.
10. A QR-kód beolvasásával a telefonra telepített alkalmazásban automatikusan hozzáadásra kerül a felhős felhasználói fiók és megjelenik egy értesítés az alkalmazás kipróbálásához. Az alkalmazás értesítésben adja meg böngészőprogramban megjelent számot és kattintson az Igen lehetőségre.
10. Jóváhagyás után a következő ablak válik látható a weboldalon. A folytatáshoz kattintson a Következő gombra.
11. Ezzel a Microsoft Authenticator, mint hitelesítő alkalmazás beállítása sikeresen megtörtént.
12. A kétfaktoros hitelesítés aktiválása után, továbbiakban amikor az egyetemen kívülről szeretne hozzáférni az M365 szolgáltatásokhoz (pl. Outlook levelezés), a böngészőprogramban megjelent számot kell az okos eszközön, a Microsoft Authenticator alkalmazás által, küldött értesítésben megadni és az Igen opciót kiválasztani, hogy jóvá tudja hagyni a bejelentkezési folyamatot.
Az okos eszközökön telepített alkalmazásokban (pl. Teams, Outlook) is újra be kell majd jelentkezni a kétfaktoros hitelesítés aktiválása után.
Amennyiben bent hagyjuk a pipát a Kérdés mellőzése 90 napig jelölőnégyzetben, az alkalmazásokban nem minden indításkor, hanem csak 90 naponként fogja újra kérni a rendszer a másodlagos hitelesítést.